Introduction
With the introduction of Delta Watch v2.15, there are some significant changes made in the software. Some of these changes require the user to perform some adjustments to the setup of Delta Watch after the database is upgraded to the new version. This article covers the steps required for this process. You can check your current Delta Watch version in the menu item Help > About Delta Watch.
We strongly suggest that if you are upgrading an existing Delta Watch system, which is used to actively process data, that you contact Topcon support for advice and possibly assistance with the process.
Preparation
1. License file update
If upgrading from Delta Watch (DW) v2.11, you would need to have a new license for your existing installation. If this has not been sent to you, then please request one. Ensure you refer to the original order for your Delta Watch software. If you later purchased any additional module or sensor capacity, then please mention this. Additionally, in your existing setup, make a screenshot of the About Delta Watch dialog box for validation purposes. Once received, we will generate an updated license for DW v2.15 for you.
2. Free space
As with any database (DB) where continuous data is fed into, you need to keep an eye on the available disk space. The upgrade process does offer you the option to make a backup of the current DB before upgrading. We strongly advise you to do so.
To check how much space you need, simply multiply the current DB size by 2 and add 500 MB to the value.
The resulting figure is a safe value to install the new DW and create a backup copy of your DB. You can check the size of your current DB in your Topcon Delta Watch/Database folder. Here there will be a file called TUNIS.FDB.
This would also be the ideal time to clean up your data and reduce your DB size, BEFORE you upgrade! Please read Delta Watch: Database management for details.
3. Select the right time
Because the upgrade from v2.11 to v2.15 does require manual adjustments, the upgrade process will take longer than normal. It is therefore important to schedule the update and notify others, as the system might be offline for one or more epochs, depending on your settings.
Alternatively, if your current DW installation does not exceed 500 sensors and/or 5 projects, you could use a second computer and completely prepare the DB on this. The trial version of DW could be installed on a computer on which DW was not installed before. Now make a copy of your current DB and transfer this temporarily to this second computer, making sure the used folder structure and drive names are completely mirrored on this second computer. Now start DW 2.15. Let it do its automated DB upgrade, and then follow the rest of the document to do the manual adjustments. You can also check the importing and exporting using a few new datasets. Once all is satisfactory, you can then close down the active DW, upgrade to v2.15, transfer the DB, and start DW again.
4. Collecting required information
To avoid unnecessary delays, we advise you to note down some details and information that is required to be entered in the new installation. Below is a checklist. (See Notes at the end of this article for more information.)
- Project specific
- Time zone
- Coordinate reference system
- Archive directory
- Data export path for processed point export
- Data export configuration for export to information system
- Path
- Point group(s)
- Email server settings
- Current settings can be found in Administration > System configuration > Mail Server.
- Check your coordinate transformations
- v2.15 only supports the following transformation. Check you are not using other types. If you are, then convert them to one of the below. You can find this under Administration > Coordinate transformations.
- LQS-Alignment
- LQS-Two point
- Rotation
- v2.15 only supports the following transformation. Check you are not using other types. If you are, then convert them to one of the below. You can find this under Administration > Coordinate transformations.
Install the new version
- Download the latest DW version from myTopcon. Simply visit the Delta Watch product page and click on the download button.
- Close down the current running Delta Watch. This might take some time if it is currently processing some data. Please be patient and let it close down by itself to avoid DB corruption.
- Start the installer, and follow the on-screen instructions.
- Choose not to start DW at the end of the update process.
Tip: Install DW over an existing installation.
If you choose to simply update your existing installation using the same program folder, then you only have to update the core libraries of DW. During the update process, select Custom installation, and uncheck the Additional files box.

If you had chosen to install DW in a different location on the same computer, then you will need to transfer your DB files first. To do so, navigate to the database folder of your previous installation and manually copy the files TUNIS.FDB and SCHEDULER.FDB to the database folder of the new installation.
As you have chosen for this process, be aware that DW has not made a DB backup for you. It is advised to do this yourself. Simply copy/archive the above mentioned files to a save place, making a note of the version of DW these were from and at what date it was made.
Don’t forget to update any Start Menu items, shortcuts, or batch files etc. that are used for launching Delta Watch.
Install the updated license file
The updated license file, called Tunis.lic, will need to be put in the correct location.
- Navigate to your Delta Watch installation folder, and locate the Configuration folder. A default installation would find this under Topcon Delta Watch/Configuration.
- Copy your newly supplied Tunis.lic file here, overwriting any existing file if found. You might want to make a backup of the old license file, just in case, before doing so.
First time start of Delta Watch
Start DW. It will now start the automated part of the update process. Depending on the size of your DB and current configuration, this could take anywhere between just a few to several minutes. When the process is finished, DW will continue to load as normal. At this point, you can start the rest of the configurations.

Project details
Additional project separation is implemented, but this now requires you to configure some additional information. Navigate to the Administration > Projects module. For each project, enter the required information. The notes you took earlier can assist here:
- Time zone
- Coordinate reference system
- Archive path. DW will always create a new folder with the project name on the location you specify.
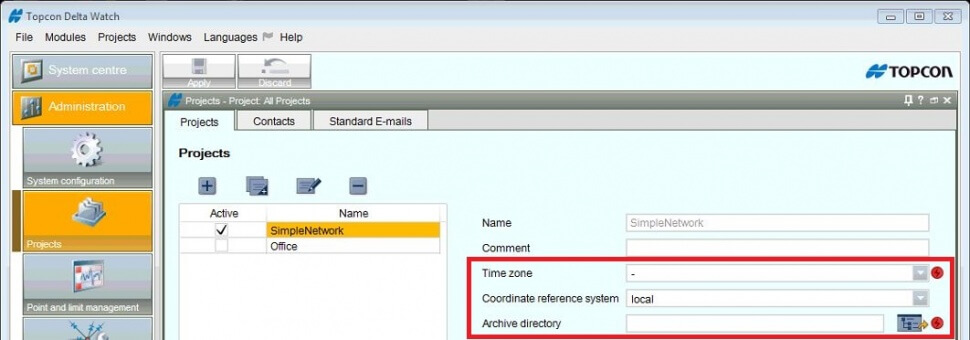
Mail server settings
If you are using DW to send report alarms or warnings of any kind using email, then the email server settings need to be entered again. This might also be a good time to change the email account if you want to use a more secure email connection method. The settings can be found under Administration > System configuration > Mail server.

Convert network adjustment settings
For each project, the network adjustment settings have to be converted. To optimize the DB, the adjustment settings are not stored with each epoch but only with the network settings. If a network does not have adjustment settings, then it will copy these from the first epoch, if there is one. If the network has no adjustment settings and no epoch, then the default settings will be copied as defined in Administration > System configuration > Processing total station data. Networks that already have adjustment settings remain unchanged. Repeat usage of the conversion function has no effect.
To convert all networks in a project:
- Activate the project in Administration > Projects > Projects.
- Navigate to Administration > Manual geodetic networks. (item 1 in image below)
- Select your project in the project tree. (item 2—the project is highlighted orange)
- Click on Convert adjustment. (item 3)
- Now repeat the steps for the automated networks. (item 4)
- Once manual and automated geodetic networks have been converted, repeat the steps above for each project in your DW.

Check your coordinate transformations
Not all transformations are supported anymore. If you were using any coordinate transformation to apply to point groups for specific reporting and/or alarming purposes, then check the settings.
The only supported coordinate transformation types are:
- LQS-Alignment
- LQS-Two point
- Rotation
DW also applied some more checks on each definition and does not allow empty label fields anymore. To adjust this, select each definition in turn, and check/edit the label field to ensure all is compatible. See the image for example—all required fields are marked with a red dot.
If you have multiple projects, then due to the conversion from a previous version of DW, it might be possible that you see some coordinate transformation definitions in your project that belong to another project. As these are most likely still in use by the other project, you will not be able to remove them. The simplest way to mark them as not applicable is to rename them in all projects except in the project where they belong.

Set up automatic exports
This Delta Watch version introduces a new import/export module. All DW import and exports are going to be managed from within this module. It is not possible anymore to configure automatic exports from within a geodetic network setup. You would therefore need to recreate the exports that you had running before the upgrade. Please use your notes as taken during the preparation phase.
Important: If you had exports configured in any geodetic network, then it is important that you manually disable them. To do so, navigate to Administration > System configuration > Support. Execute here the action to Deactivate all exports from geodetic networks before recreating the export tasks in the new import/export module.
Kronos compatible exports
This version of Delta Watch introduces an extra field called External name. This field will also be used by any predefined Kronos exports format. If you are using a Kronos format for exporting data, then you need to ensure this field has the right content. You can either manually edit this field OR use a script to copy all Remark fields to External Name field and then empty the Remarks. This task needs to be done before setting up your exports! See the notes on the External name field at the end of this article.
In Delta Watch, navigate to Interfaces > Import & Export for these configurations. This module is not project specific, so all exports can be configured without project switching.
For details on how to configure the exports, refer to the document Delta Watch: How to use the Import & Export module. Pictured below is a typical setup to recreate the processed point export.

THP data import
THP data import was previously completely configured in the Point and Limit management module, but with the introduction of the Import & Export module, some minor adjustments are required, and the import definition needs to be created. This allows you to see all imports in one location and simplifies management. For details on how to configure, please refer to the document Delta Watch: How to setup THP data import.
In Delta Watch, navigate to Interfaces > Import & Export to configure the THP import.
Below are two screenshots from a typical import configuration for meteorological data from a Delta Link THP sensor.

Notes
This new DW version has some major improvements. These are important to know about when upgrading working DBs.
Email server
- The mail server configuration is improved by supporting secure connections. This does however require the user to re-enter all mail server details.
Archive folders
- The Archive folders are now more structured, and the root archive folder can be specified per project. This means that files that were previously archived in Topcon Delta Watch/Archive can now be archived in a user configurable location.
Data import
- This new version of Delta Watch introduces the Import & Export module. THP data import, for example, will be done from here, and if you previously where importing THP data files, you would now need to reconfigure it to work with the new module. Data import for the new hardware diagnostic module is also configured here.
-
Export types: This new version of Delta Watch introduces the Import & Export module. All data exports will be done from here, and it is much more flexible in setup and export options. Therefore, if you are currently making use of any of the data export options, it would be good to review your requirements, as there might be a better option now available. If you want to continue using the same export files/formats, then be aware of using the correct definition.
-
Export to information system: When done from the Import & Export module, has got all the old export formats, as could be written by DW, predefined:
-
Iris (Group; Name) > Iris geodetic point export
-
Iris (Name; Group) > Iris geodetic point export
-
Kronos_3Ddeformation
-
-
Processed point export has retained its name.
-
-
External name: This version of Delta Watch also has a minor change in the use of the Remark column, as found in the Point and Limit management, with regard to data exports. A new column called External name is introduced, and this column is now used by any predefined Kronos compatible export. Thus, if you were using, for example, a Kronos 3D export, then there is a need to move the content from the Remark column to the External name column. This can be done in two ways:
-
Manually edit the External name field for the points that are exported.
-
Use the provided conversion batch file (download link below). This is a script that checks for any content in the Remark field, and if this does not contain more than 1 word, it is assumed to be a Kronos external name. It then simply copies the Remark field content to the External name field and then empties the Remark field. The script can only be used once the DB is converted by DW to v2.15. Once converted, follow the next steps:
-
Close Delta Watch.
-
Copy the provided batch file to the same folder as the DB found in Topcon Delta Watch/Database.
-
Execute the batch file called: DBScript - 2.11.x_copy_entries_from_comment_to_external_name_v2.bat
-
When done, restart Delta Watch.
-
Check in the Point and Limit management table of each project if the conversion was performed correctly.
-
Delete the batch script to prevent running it again!
-
Continue setting up your export jobs.
-
-