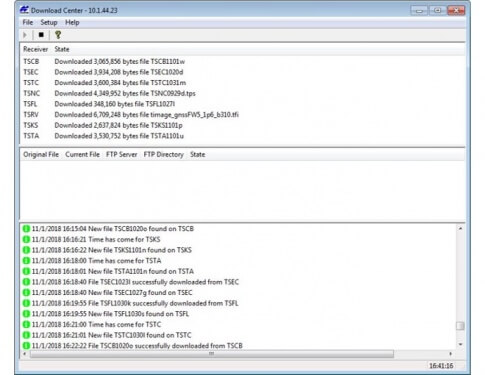TopNET Download Center
The TopNET Download Center allows the user to do the following:
- Set up automatic download of GNSS raw data files from all the receivers in the network to a local hard drive
- Set up automatic uploading of GNSS raw data files from all the receivers in the network to an FTP site
- Perform automatic RINEX translation of downloaded/uploaded GNSS raw data files
- Automatically set up the file structure to be followed for all downloaded and uploaded GNSS raw data files
GNSS receiver raw data download
To set up automatic download of GNSS raw data to a local PC, complete the following steps:
- While connected to TopNET-R, navigate to Tools > Download Center.
- After opening the Download Center, go to Setup > Download.

In the File Download Setup dialog box, all receivers enabled in TopNET-S will appear in the list regardless of what TopNET-R is currently connected to.
- In the Receiver column, click the check boxes for the receivers that will have GNSS raw data downloaded.
- For each enabled receiver, specify the Start hour and Start minutes that the download will begin.
- The time used for this is the time located in the lower right of the main Download Center screen (the local PC clock time).
- The user will not want to have all the enabled receivers start downloading at the exact same time as it can throttle the internet bandwidth, especially if there are numerous receivers in the network.
- It is best to stagger the beginning time for the download between each receiver.
- Specify the Period in which the Download Center will check for new raw data files on the receiver for downloading.
- The user can specify this as 15/30 minutes and 1/2/3/4/6/8/12/24 hours.
- Specify the Extension type for the downloaded files. This will be set to *.tps.
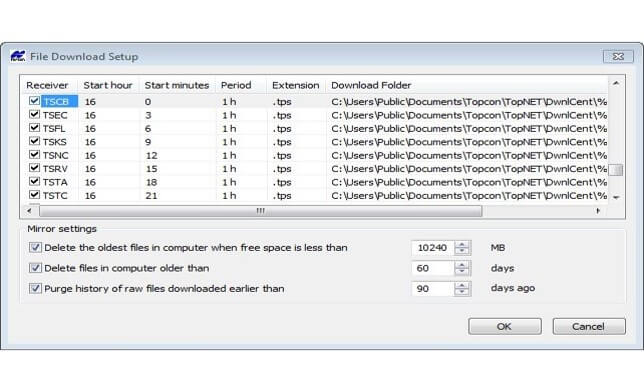
- Specify the file directory (Download Folder) on the local PC to store all of the downloaded files for each enabled receiver.
- When specifying the file directory, the user can enter several macros to automatically create new folder directories to keep all of the downloaded files organized.
- The available macros that can be used by the TopNET Download Center are shown in the image.
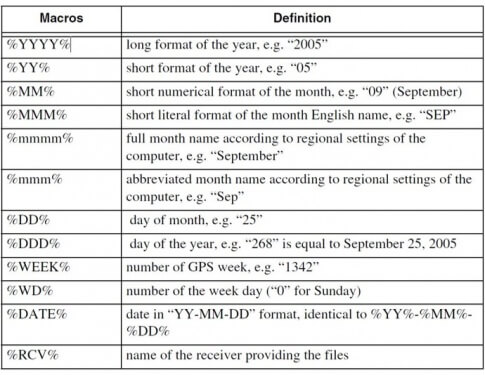
Specify the download folder directory
In this example, the default Download Folder is:
C:\Users\Public\Documents\Topcon\TopNET\DwnlCent\%YYYY%\%DDD%\%RCV%\
At the bottom of the File Download Setup dialog box, there are three check boxes available. It is recommended to configure all of these in order to prevent the specified hard drive space from becoming full when downloading GNSS raw data.
- Specify the amount of free disk space to have before deleting the oldest downloaded GNSS raw data files.
- Specify the number of days to keep downloaded files on the local PC.
- Specify the number of days to keep the history of all downloaded files on the local PC.
- Once all download settings have been configured, click OK.

To start the Download Center service:
- Go to File > Start (or click the Play button).
To stop the Download Center service:
- Go to File > Stop (or click the Stop button).
If the user makes changes to the download settings while the Download Center is running, the user will need to stop and start the Download Center for the newly configured settings to take effect.
Once the indicated time for each receiver passes, the Download Center will then check the receiver for any GNSS raw data files that can be downloaded and begin the download.

TopNET Download Center - RINEX Translation
The RINEX Translation parameters in the TopNET Download Center are supplemental information for a given reference station that will be written to the RINEX header information when converting GNSS raw data files from *.tps to RINEX.
This information includes:
- Marker name
- Reference station Antenna Type
- Antenna Serial Number
- Vertical ARP (antenna reference point) Antenna Height
- TPS2RIN conversion options (Legacy)
- These options are included in the user interface of the Download Center tasks.
To set up RINEX Translation parameters when converting *.tps to RINEX, perform the following steps:
- While connected to TopNET-R, navigate to Tools > Download Center.
- After opening the Download Center, go to Setup > RINEX Translation.
- Please note only receivers currently enabled for raw data downloading under Setup > Download will appear on this screen.
- Specify the following parameters for each reference station as necessary:
- Marker (control point) name
- Reference station Antenna Type
- Antenna Serial Number
- Name of person converting *.tps files to RINEX as well as the Observer/Agency
- Once all information has been entered accordingly, click OK. This information will be written to the RINEX header upon conversion.

Download Center tasks
The TopNET Download Center Tasks dialog box allows the user to do the following:
- Set up automatic uploading of GNSS raw data files downloaded from all the receivers in the network to an FTP site(s)
- Set up automatic conversion and upload of downloaded GNSS raw data files to RINEX from all the receivers in the network to an FTP site(s)
- Store to a local drive downloaded TPS or RINEX files
To set up Download Center FTP uploading tasks, perform the following steps:
- While connected to TopNET-R, go to Tools > Download Center.
- After opening the Download Center, go to Setup > Tasks.
-
On the Tasks dialog box, to add a new task, click Add.
- Conversely, to remove any existing Tasks, highlight them in the list and click Remove.

When uploading *.tps files to an FTP site, the user can choose a few different configuration options:
- Choose to download from all or selected receivers in the network
- Post to the FTP site the original raw data file or a 24 hour merged file
- Compress the file using *.gz (Gzip) or *.Z formats (UNIX archive file)
-
Store downloaded files to a local drive connected to the PC
- This will keep downloaded files indefinitely until the storage location becomes full, unlike when downloading files via Setup > Download.
When uploading RINEX files to an FTP site, the user can choose a few different configuration options:
- Choose to download from all or selected receivers in the network
- Post to the FTP site the original raw data file or a 24 hour merged file
- Choose the RINEX version as version 2 or 3
- Choose the epoch rate of the RINEX file as 1/5/10/15/30 seconds
- Select Advanced RINEX options which mainly include enabling/disabling certain satellite constellation signals from being written to the RINEX file
When uploading RINEX files to an FTP site, the user can choose a few different configuration options:
- Compress the file using *.gz (Gzip) or *.Z formats (UNIX archive file)
-
Store downloaded files to a local drive connected to the PC
- This will keep downloaded files indefinitely until the storage location becomes full, unlike when downloading files via Setup > Download.
Once all Download Center tasks have been configured accordingly, click OK.
Start the Download Center service via File > Start (or click the Play button).
- Once GNSS raw data files have been downloaded successfully from a given receiver, the automatic FTP upload will start.
- RINEX conversion and FTP upload will also be done automatically (if configured).